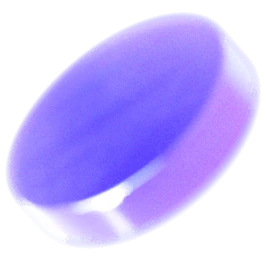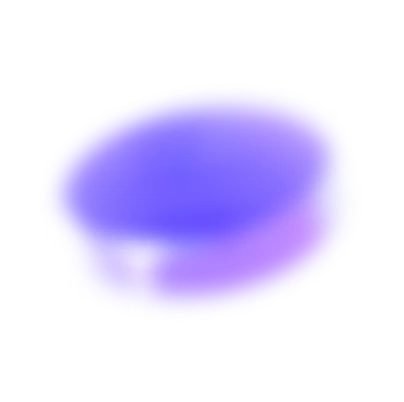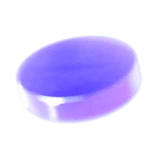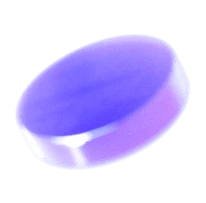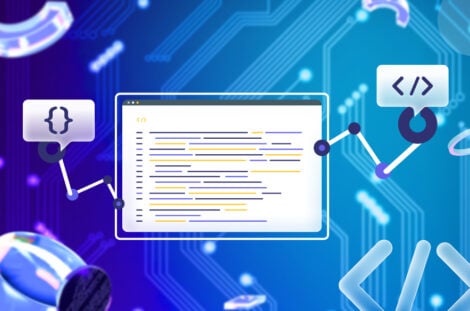Introduction to Click and Command-Line Interfaces
A command-line interface (CLI) is a text-based interface that allows users to communicate with applications or operating systems by entering commands into a terminal or command prompt. In CLIs, users interact with the computer by typing commands in plain text, and the computer responds with text-based output. They have a rich history and continue to be a crucial component in the toolkit of system administrators, developers, and power users.
At its core, a CLI is a communication bridge between a human user and a computer or software application. Unlike graphical user interfaces (GUIs) that rely on visual elements and mouse-driven interactions, a CLI relies on plain text commands entered via a terminal or command prompt. These commands trigger actions, retrieve information, and configure systems, all while providing immediate textual feedback.
Python, renowned for its simplicity and versatility, serves as an excellent foundation for building CLIs. Among the various Python libraries available for CLI development, Click stands out as a powerful and user-friendly choice.
Click is a Python package created by Armin Ronacher that streamlines the process of constructing robust and user-friendly command-line interfaces. It empowers developers to create CLI applications with intuitive user interfaces, enhancing the user experience and simplifying software interaction.
In this article, we will dive into the core concepts of Click and demonstrate how to utilize it to construct user-friendly Python CLIs. We will cover the basics of getting started with Click, creating commands, handling arguments and options, grouping commands, and explore best practices for creating effective and user-centric CLI tools.
Getting Started with Click
First of all, it’s worth mentioning that Click has very good documentation available at the following link: https://click.palletsprojects.com/en/8.1.x/
To embark on our journey of building user-friendly Python CLIs with Click, let’s start with the essentials of installing and setting up the library. Click can be easily installed using pip, Python’s package manager:
pip install click
Once Click is installed, we can initiate the development of a command-line application. The heart of any Click-based CLI lies in a Python script or module that houses one or more Click commands.
We’ll begin by creating a Python script (e.g., test_click.py) and importing Click:
import click
Creating Commands in Click
Commands serve as the fundamental building blocks of a Click-based CLI. Each command encapsulates a specific action that users can execute. To define a command, employ the @click.command() decorator atop a Python function. Let’s explore a straightforward example:
import click
@click.command()
def hello():
"""My first CLI program"""
click.echo("Hello, world!")
if __name__ == '__main__':
hello()
In this example, we define a basic Click command called hello. When executed, it will print “Hello, world!” to the console. For execution, run the Python script from the command line as follows:
$ python test_click.py
Here is the produced output:
Hello, world!
Another useful functionality of Click is producing help pages, which can be called as follows:
$ python test_click.py --help
This is the output for our example:
Usage: test_click.py [OPTIONS] My first CLI program Options: --help Show this message and exit.
Using Arguments and Options with Commands
Commands often necessitate user input in the form of arguments and options. Python command line arguments and options allow you to create flexible, user-friendly, and powerful CLIs for your applications. In Click, you can define these arguments and options as decorators for your command functions.
Arguments
To specify a command that accepts arguments, @click.argument() decorator should be employed. Here is an illustrative example that calculates the square of a number:
import click
@click.command()
@click.argument('number', type=int)
def square(number):
"""Calculate the square of a number."""
result = number ** 2
click.echo(f"The square of {number} is {result}.")
if __name__ == '__main__':
square()
A square command takes one argument, number, which represents the integer for which we want to calculate the square. Click automatically parses Python arguments from the command line inputs, simplifying the user’s task of providing input.
You can run the command and provide a number as an argument, like this:
$ python test_click.py 3
The script will calculate and display the square of the provided number:
The square of 3 is 9.
Options
Options are typically utilized to supply additional configuration or flags to a command. Click provides the @click.option() decorator for defining options. Here is an example:
import click
@click.command()
@click.option('--config-file', type=click.Path(exists=True), help='Configuration file path.')
def read_config(config_file):
"""Read and apply configuration settings."""
if config_file:
click.echo(f"Reading configuration from {config_file}.")
# Load and apply configuration from the file.
if __name__ == '__main__':
read_config()
In this example, the –config-file option is used to specify the path to a configuration file. The click.Path type with exists=True ensures that the specified file must exist. The script would then read and apply configuration settings from the file if it exists.
Grouping Commands in Click
As your CLI tool evolves and expands, you might find it advantageous to arrange related commands into groups, enhancing organizational structure for complex command-line applications and user-friendliness. It allows you to group related commands together under a common parent command, making it easier for users to navigate and understand your CLI tool. Click provides a straightforward approach for creating command groups using the @click.group() decorator.
import click
@click.group()
def database():
"""Database management tool."""
pass
@database.command()
def connect():
"""Connect to a database."""
click.echo("Connecting to the database...")
@database.command()
def query():
"""Execute a database query."""
click.echo("Executing a database query...")
if __name__ == '__main__':
database()
In this example, a database command group acts as the parent command for managing database-related operations.
Subcommands connect and query are defined within the database group using the @database.command() decorator.
Users can invoke subcommands like
$ python test_click.py database connect
to establish a database connection or
$ python test_click.py database query
to execute a query.
More complex CLI tools can be created by expanding upon these patterns and incorporating additional subcommands as needed.
Best Practices for Building User-Friendly CLI Tools with Click
Now that we have established a solid understanding of building CLIs with Python’s Click, let’s delve into a series of best practices to ensure that your CLI tools are not only user-friendly but also efficient and effective.
Utilizing Setuptools
In the code examples above, we have used the following piece of code: if __name__ == ‘__main__’. This is how a standard Python program looks like. However, a common approach to package and distribute CLI tools built with Click is to use Click with setuptools. setuptools is a package development library in Python that simplifies the process of packaging, distributing, and installing packages. Below are the steps to create a Python command-line tool with Click and setuptools.
1. First, create your Python CLI tool using the Click library, as described in the previous examples. Your CLI program should have a main entry point where click.group is invoked, defining the top-level command and its subcommands:
import click
@click.group()
def cli():
"""Your CLI Tool"""
pass
@cli.command()
def command1():
"""First subcommand."""
click.echo("Executing command 1")
2. Next, create a setup.py file in your project directory to specify package information and dependencies:
from setuptools import setup, find_packages
setup(
name='mycli',
version='1.0',
packages=find_packages(),
install_requires=[
'click',
],
entry_points={
'console_scripts': [
'mycli = mycli:cli',
],
},
)
3. Replace ‘mycli’ with the desired name of your CLI tool and ‘mycli:cli’ with the import path to your Click cli group.
4. Navigate to your project’s root directory (where setup.py is located) and install your CLI locally using pip:
$ pip install .
You can test the CLI tool by running its commands from the terminal the following way:
$ mycli command1
Also, consider packaging your CLI tool for distribution via Python’s package index (PyPI) or as standalone executables. Streamlining installation and usage broadens the tool’s accessibility.
Clear and Concise Help Messages
Use docstrings for commands, arguments, and options to provide concise and clear descriptions of their purposes and usage. Users should be able to run mycli –help or mycli command –help to access these messages. Well-documented CLIs significantly reduce the learning curve for new users, fostering user-friendliness.
Use Descriptive Names
Select meaningful names for commands, arguments, and options. Avoid cryptic or overly abbreviated names. Names should clearly convey their purpose and utility, enhancing usability and user understanding.
Error Handling
Implement robust error handling to furnish informative error messages and guide users when issues arise. Make sure to return appropriate exit codes to indicate success or failure. Click offers error-handling mechanisms to streamline this process.
Implement input validation to scrutinize user inputs and preempt unexpected behavior or potential security vulnerabilities. Click provides tools for input validation, bolstering the robustness of your CLI.
Testing and Documentation
Conduct thorough testing of your CLI tool to ensure it behaves as expected. Create comprehensive documentation that encompasses installation instructions, usage examples, and elucidations of available commands and options.
Versioning
Consider integrating a version command or option into your CLI tool, enabling users to ascertain the version of the application they are employing. This is particularly useful for troubleshooting and compatibility.
Tab Completion
Enhance the user experience by incorporating tab completion into your CLI tool. Tab completion in Python Click allows users to press the “Tab” key to complete commands, options, arguments, and even values. To implement tab completion in Click, you need to leverage the built-in click.shell_completion module and define completion scripts for your CLI tool.
Cross-Platform Compatibility
Ensure that your CLI tool operates consistently across diverse platforms, including Windows, macOS, and Linux. Rigorous testing on each platform is imperative to guarantee seamless usability and address any platform-specific issues. Platform-independent code should be used whenever possible.
Following best practices helps you create a tool that is not only user-friendly but also robust and reliable and will be successfully adopted by a broader user base.
Summary
Click has become a popular Python package for creating command-line interfaces, because it offers multiple benefits and features. Here are some of them:
- Simplicity and readability: Click is designed to be easy to learn and use. Its API is simple and intuitive, making it accessible to both beginners and experienced developers. The code you write with Click tends to be highly readable and self-documenting.
- Customization: While Click provides sensible defaults for many CLI aspects, it also offers extensive customization options. You can tailor the CLI’s appearance and behavior to match your application’s specific requirements.
- Wide adoption: Click is a widely adopted and well-maintained library. Many Python CLI tools and applications, including popular ones like Flask and Django, use Click for their command-line interfaces.
In summary, Python’s Click simplifies the process of creating CLIs, making it accessible to developers of all skill levels. Whether you’re building a simple utility or a complex application, Click can significantly improve the development experience and make your CLI more accessible to users.